#
How To Use
When you first run LUT Robot from the Mac App Store you'll be presented with this:
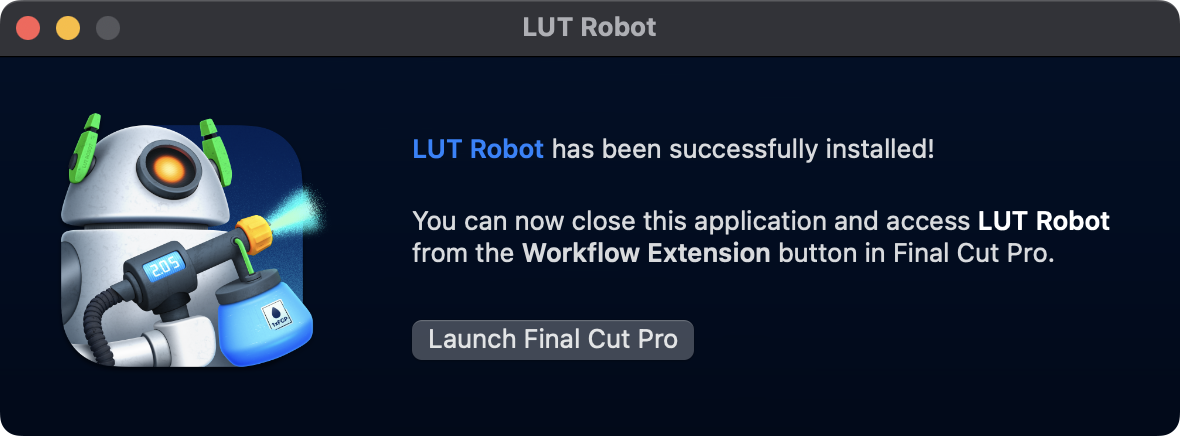
Clicking Launch Final Cut Pro will launch Final Cut Pro and close the LUT Robot application.
You can now access LUT Robot from the Workflow Extension button in Final Cut Pro:
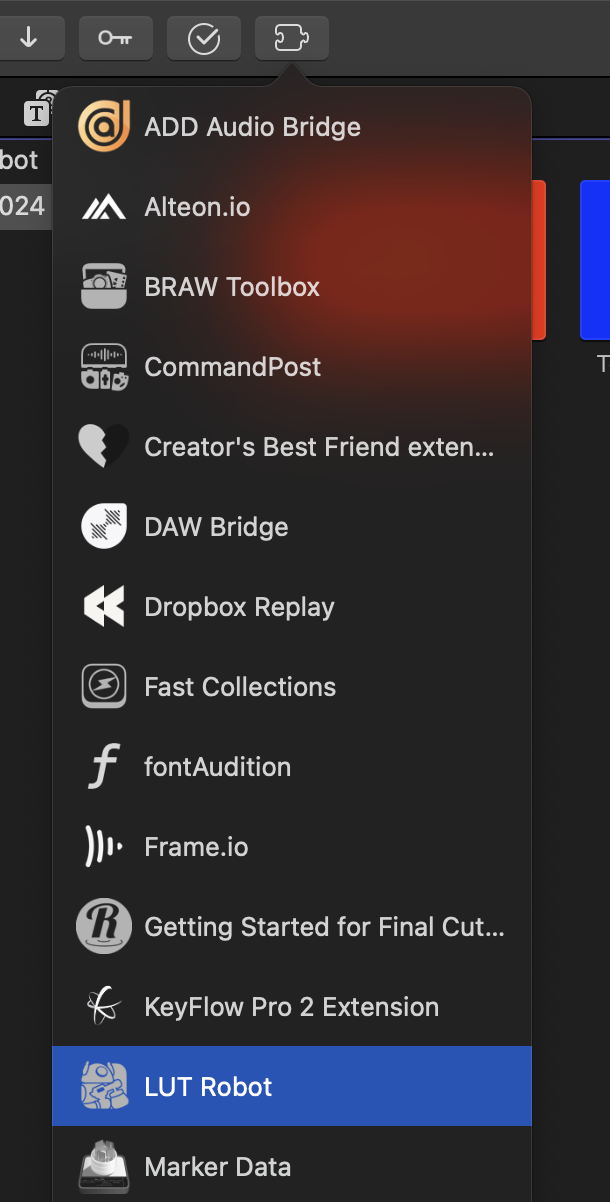
You can also access it from the Workflow Extension menubar:
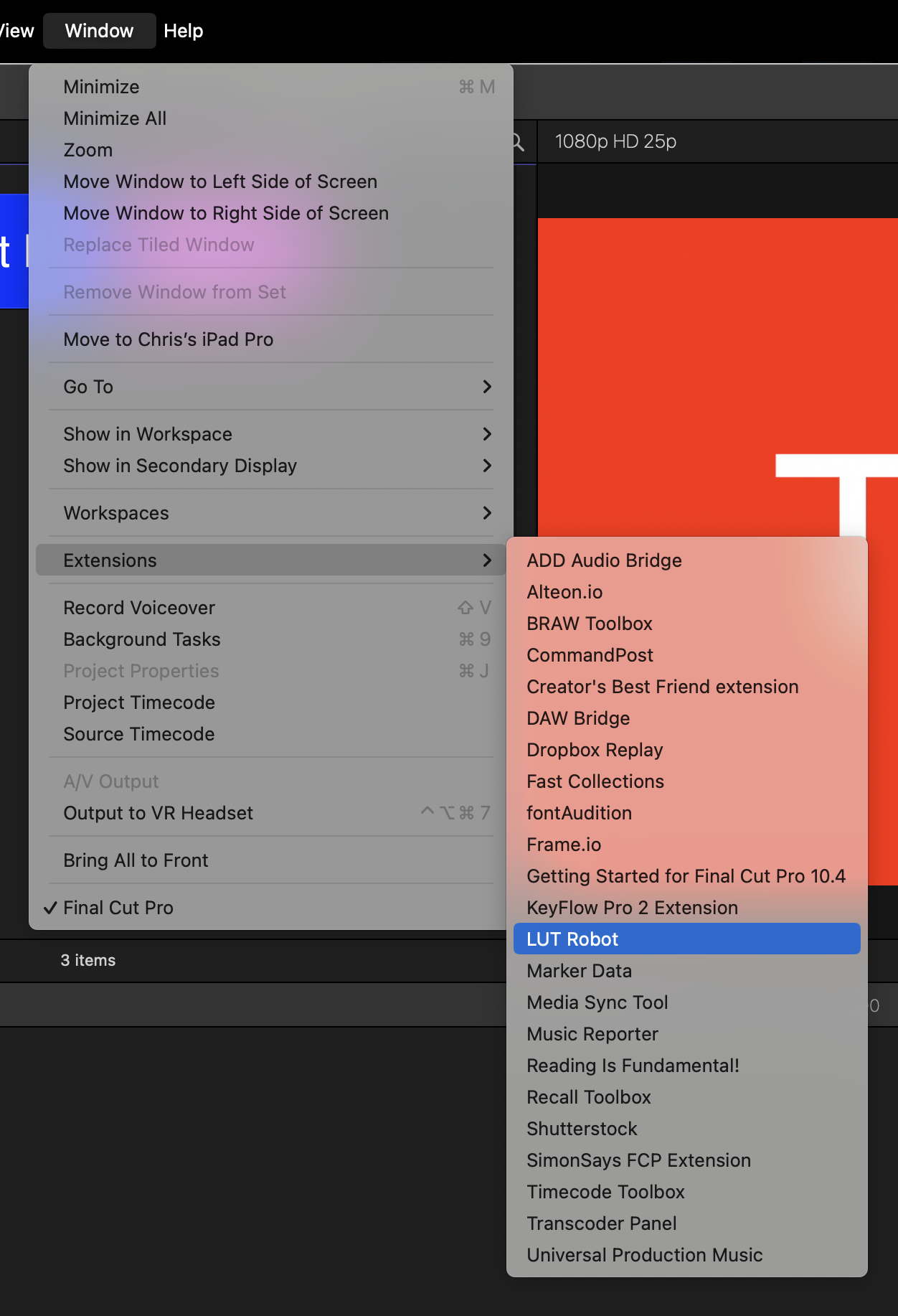
The first time you open the LUT Robot Workflow Extension you'll be presented with the below alert, explaining that LUT Robot needs permission to access your Camera LUTs folder:
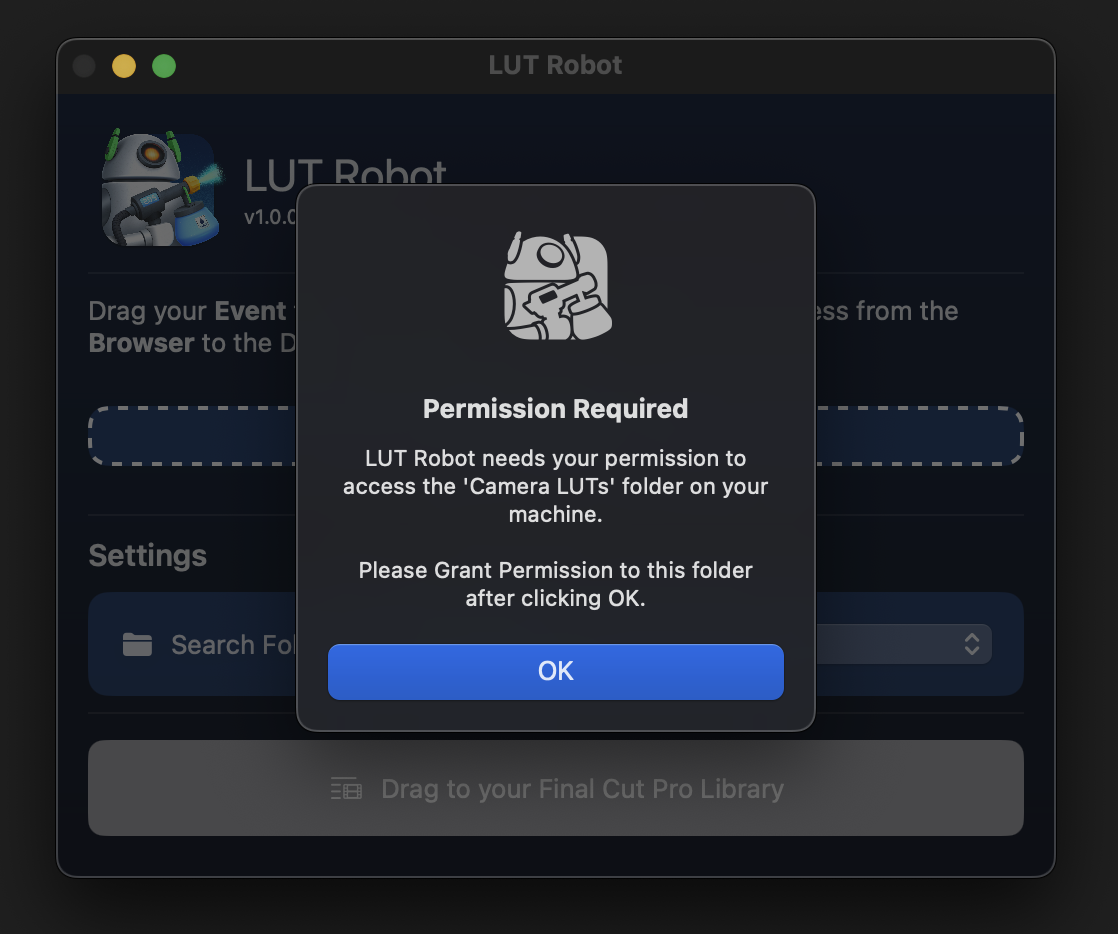
Click OK, and then click Grant Permission in the next window:
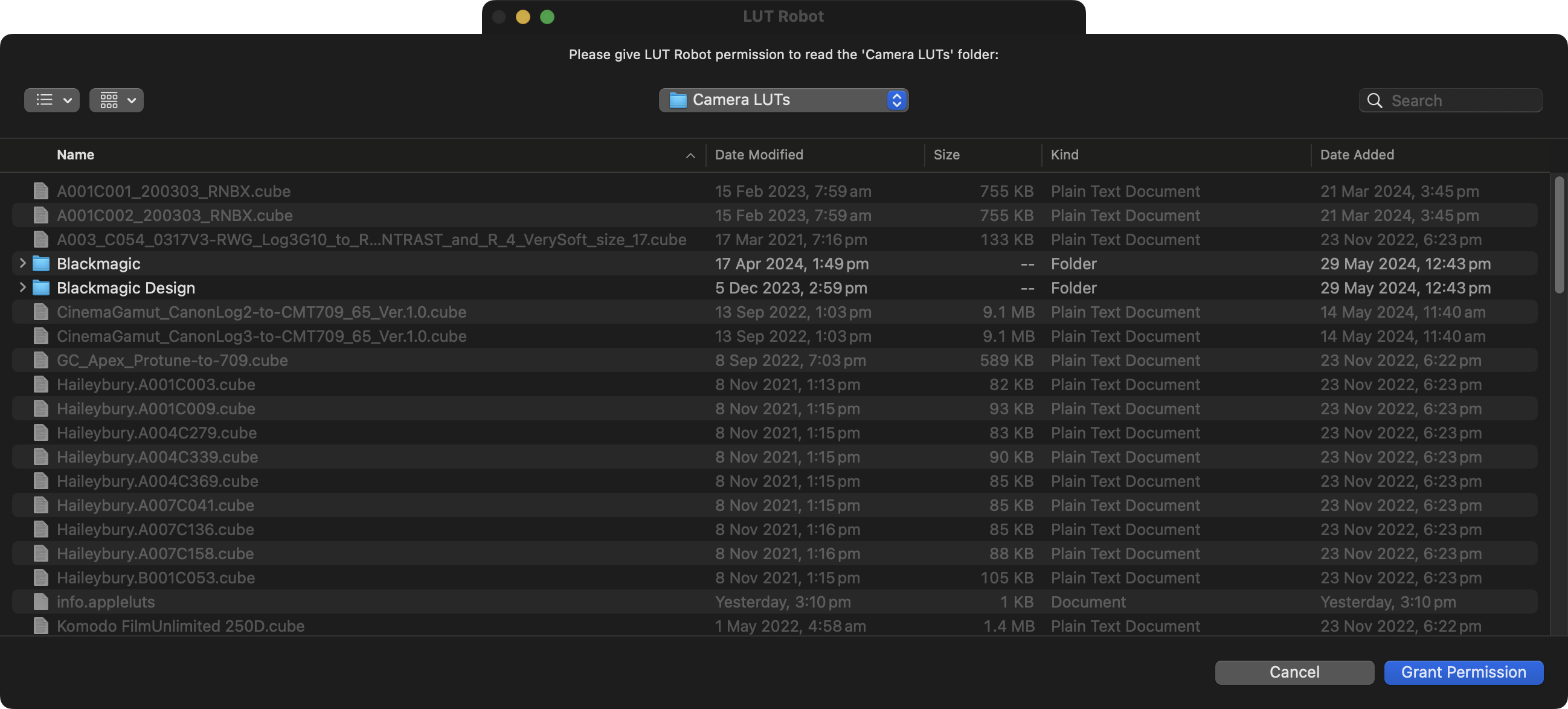
You'll then be presented with the main user interface:
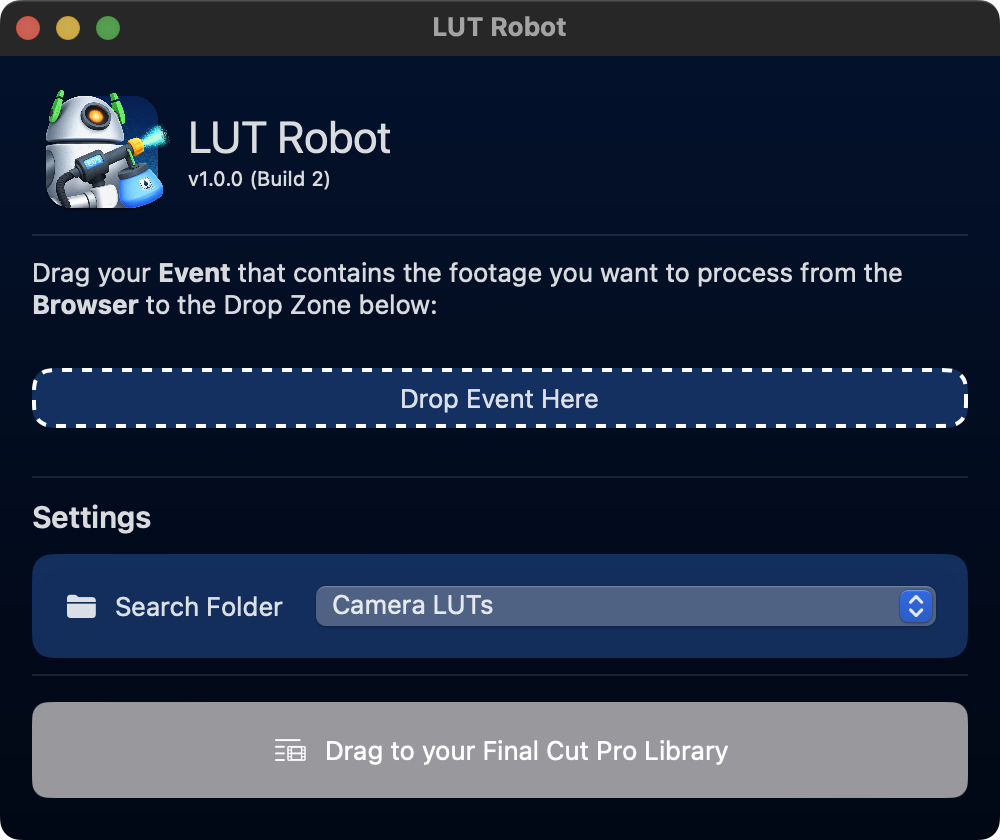
First, select the Search Folder you want to search.
It works recursively, so if you select Camera LUTs it will search every sub-folder for a match.
Once you have a Search Folder selected, simply drag the Event you want to process from the Final Cut Pro Browser to the Drop Zone.
The drag zone at the bottom of the user interface will turn from grey to blue:
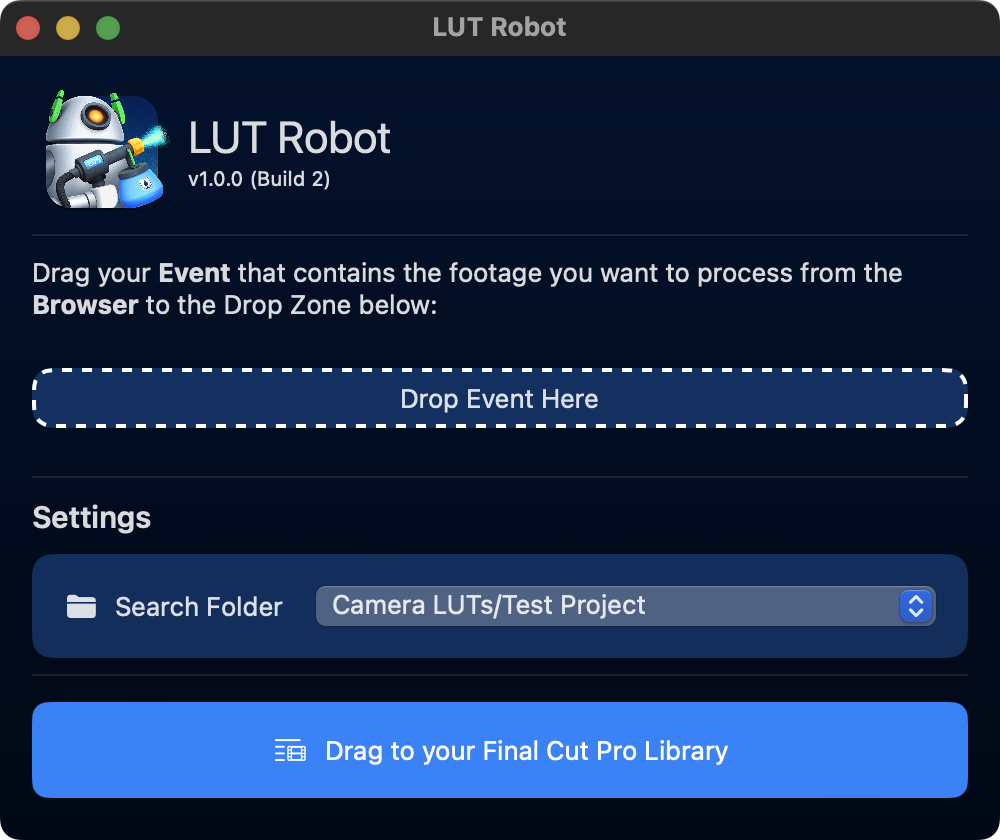
You can now drag this from the Workflow Extension to your Final Cut Pro Library.
This will create a new temporary event, which you can delete straight away, as Camera LUTs apply globally - so the updated Camera LUT in the new event, also affect the same source clips in the existing event.
For example, if you had a clip in your Event with the filename of A002_01281732_C001.mov, if there was a matching A002_01281732_C001.cube file in the Search Folder you selected (or a subfolder of that folder), then LUT Robot will apply this LUT as a Camera LUT.
